How do I use the Vehicle Location Map?
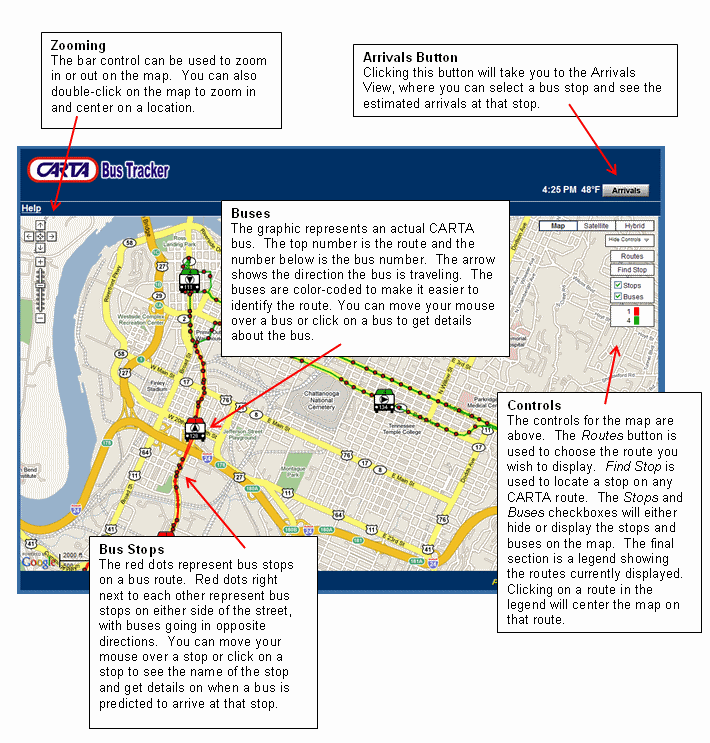
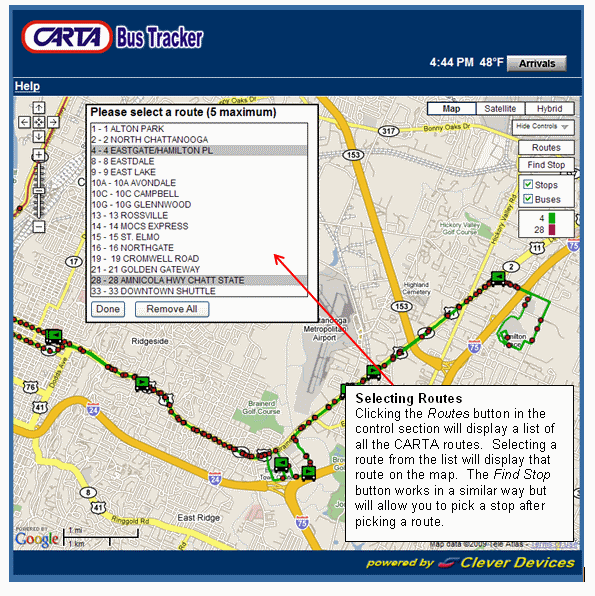
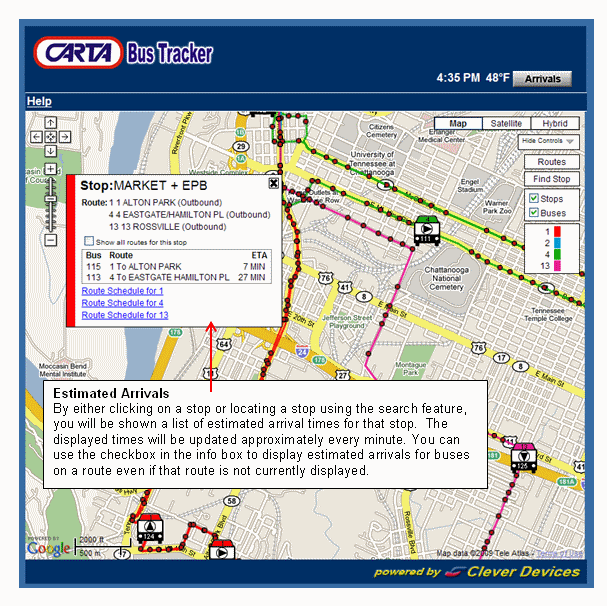
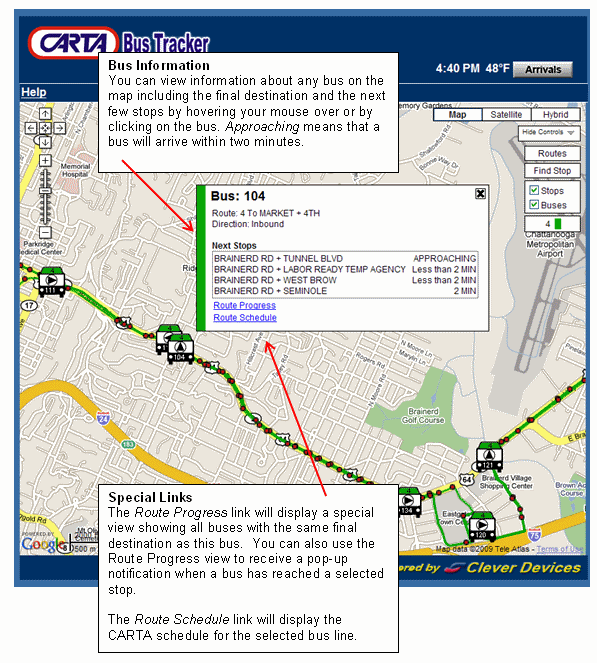
For the Line Progress View
Clicking on a vehicle will bring up a box that allows you to click on a link for Line Progress. You can also set an alarm to receive a pop-up notification on your computer when a vehicle has reached a selected stop.
Click here to learn more about the Line Progress View.